The global location-based services market exploded to over $30 billion in 2023, fueling a surge in demand for interactive maps within web applications. React developers are at the forefront of this integration, but choosing the right library for React JS Google Map integration presents a significant challenge due to the diverse options and their varying levels of maintenance and feature sets. Mastering this integration requires careful consideration of numerous factors, including performance and security.
Implementing Core Google Maps Features
Once you’ve selected your library, the next step is to implement core Google Maps features. This guide will focus on how to do this using @react-google-maps/api, which offers a well-maintained and feature-rich solution.
Displaying Markers and InfoWindows
Markers are a fundamental feature of Google Maps, allowing you to highlight specific locations or points of interest. InfoWindows provide additional context when users click on markers.
import React from 'react';
import { GoogleMap, Marker, InfoWindow } from '@react-google-maps/api';
const MyMap = () => {
const [selectedMarker, setSelectedMarker] = React.useState(null);
const markers = [
{ id: 1, lat: 37.7749, lng: -122.4194, title: 'San Francisco', description: 'A beautiful city in California.' },
{ id: 2, lat: 34.0522, lng: -118.2437, title: 'Los Angeles', description: 'The city of angels.' },
// Add more markers as needed
];
const handleMarkerClick = (marker) => {
setSelectedMarker(marker);
};
return (
<GoogleMap
center={{ lat: 36.7783, lng: -119.4179 }}
zoom={6}
mapContainerStyle={{ height: '400px', width: '800px' }}
>
{markers.map((marker) => (
<Marker
key={marker.id}
position={{ lat: marker.lat, lng: marker.lng }}
onClick={() => handleMarkerClick(marker)}
>
{selectedMarker?.id === marker.id && (
<InfoWindow onCloseClick={() => setSelectedMarker(null)}>
<div>
<h3>{marker.title}</h3>
<p>{marker.description}</p>
</div>
</InfoWindow>
)}
</Marker>
))}
</GoogleMap>
);
};
In this code example, markers are displayed on the map, and InfoWindows show additional information when a marker is clicked. Be sure to replace marker data with your own.
Implementing Map Search and Autocomplete
To enhance user experience, integrating search functionality is crucial. By utilizing the Google Maps Geocoding API and Places API, you can provide autocomplete suggestions for location searches.
import React, { useRef } from 'react';
import { GoogleMap, Autocomplete, Marker } from '@react-google-maps/api';
const MyMap = () => {
const [searchLocation, setSearchLocation] = React.useState(null);
const autocompleteRef = useRef(null);
const handlePlaceChanged = () => {
const place = autocompleteRef.current.getPlace();
setSearchLocation({
lat: place.geometry.location.lat(),
lng: place.geometry.location.lng(),
});
};
return (
<GoogleMap
center={{ lat: 36.7783, lng: -119.4179 }}
zoom={6}
mapContainerStyle={{ height: '400px', width: '800px' }}
>
<Autocomplete onPlaceChanged={handlePlaceChanged} ref={autocompleteRef}>
<input type="text" placeholder="Search for a location" style={{ width: '300px', padding: '8px' }} />
</Autocomplete>
{searchLocation && (
<Marker position={searchLocation} />
)}
</GoogleMap>
);
};
In this example, the Autocomplete component is used to create a search input field. Upon selecting a location from the suggestions, a marker is placed on the map.
Displaying Directions and Routes
Displaying directions between locations is another essential feature of Google Maps. The Directions Service API can be utilized to calculate and render routes on the map.
import React from 'react';
import { GoogleMap, DirectionsService, DirectionsRenderer } from '@react-google-maps/api';
const MyMap = () => {
const [directions, setDirections] = React.useState(null);
const calculateRoute = () => {
const DirectionsService = new window.google.maps.DirectionsService();
DirectionsService.route(
{
origin: { lat: 37.7749, lng: -122.4194 },
destination: { lat: 34.0522, lng: -118.2437 },
travelMode: window.google.maps.TravelMode.DRIVING,
},
(result, status) => {
if (status === window.google.maps.DirectionsStatus.OK) {
setDirections(result);
} else {
console.error(`Error fetching directions ${result}`);
}
}
);
};
return (
<GoogleMap
center={{ lat: 36.7783, lng: -119.4179 }}
zoom={6}
mapContainerStyle={{ height: '400px', width: '800px' }}
>
{directions && (
<DirectionsRenderer directions={directions} />
)}
<button onClick={calculateRoute} style={{ padding: '8px 12px', marginTop: '10px' }}>
Get Directions
</button>
</GoogleMap>
);
};
In this code snippet, the DirectionsService calculates the route between San Francisco and Los Angeles, rendering the directions with the DirectionsRenderer component. Users can click the button to fetch directions.
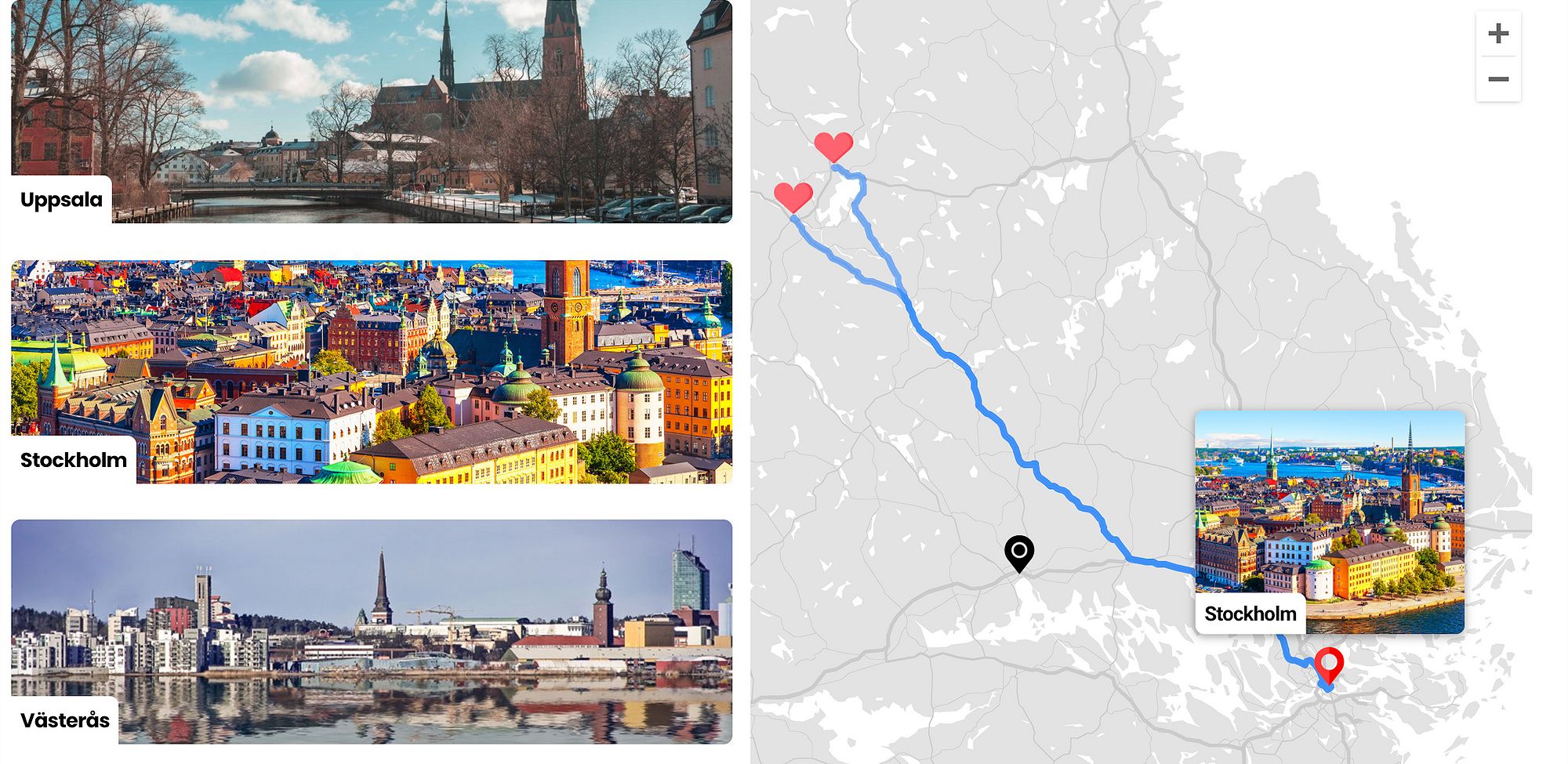
Advanced Google Maps Features and Techniques
After mastering core features, you can explore advanced functionalities that can further enhance your React applications. Here are some noteworthy techniques.
Offline Maps
Offline maps can significantly improve user experience in areas with limited connectivity. Although full offline capability is challenging, you can pre-cache map data using the Google Maps Offline API.
import React, { useEffect, useRef } from 'react';
import { GoogleMap } from '@react-google-maps/api';
const MyMap = () => {
const mapRef = useRef(null);
useEffect(() => {
const map = mapRef.current;
map.setOptions({
mapTypeId: 'roadmap',
mapTypeControlOptions: {
mapTypeIds: ['roadmap', 'satellite', 'hybrid', 'terrain', 'offline'],
},
});
map.getMapTypeRegistry().set('offline', new window.google.maps.ImageMapType({
getTileUrl: (coord, zoom) => {
return `https://maps.googleapis.com/maps/api/staticmap?center=${coord.lat},${coord.lng}&zoom=${zoom}&size=256x256&sensor=false&key=${process.env.GOOGLE_MAPS_API_KEY}`;
},
tileSize: new window.google.maps.Size(256, 256),
maxZoom: 15,
minZoom: 0,
name: 'Offline',
}));
}, []);
return (
<GoogleMap ref={mapRef} center={{ lat: 36.7783, lng: -119.4179 }} zoom={6} mapContainerStyle={{ height: '400px', width: '800px' }}>
{/* Add your markers and other map elements here */}
</GoogleMap>
);
};
In this example, we create a custom ImageMapType that leverages the Static Maps API to pre-cache map tiles, allowing users to access maps in an offline mode.
Real-Time Location Sharing
Implementing real-time location sharing can enhance collaboration and tracking features in applications like ride-sharing or delivery services. You can utilize WebSockets or Firebase to achieve real-time updates.
import React, { useEffect, useState } from 'react';
import { GoogleMap, Marker } from '@react-google-maps/api';
const MyMap = () => {
const [locations, setLocations] = useState([]);
useEffect(() => {
// Simulating real-time data fetching
const fetchLocations = () => {
// Fetch or subscribe to real-time location updates here
setLocations([
{ id: 1, lat: 37.7749, lng: -122.4194 },
{ id: 2, lat: 34.0522, lng: -118.2437 },
// More dynamic locations
]);
};
const interval = setInterval(fetchLocations, 5000); // Fetch every 5 seconds
return () => clearInterval(interval);
}, []);
return (
<GoogleMap center={{ lat: 36.7783, lng: -119.4179 }} zoom={6} mapContainerStyle={{ height: '400px', width: '800px' }}>
{locations.map(location => (
<Marker key={location.id} position={{ lat: location.lat, lng: location.lng }} />
))}
</GoogleMap>
);
};
In this example, we simulate real-time location updates by fetching new locations every five seconds. You can replace the fetching logic with actual real-time data.
Custom Map Styles
Customizing map styles can significantly improve the aesthetic appeal of your application. Google Maps allows you to apply various styles to match your application’s branding.
import React from 'react';
import { GoogleMap } from '@react-google-maps/api';
import customMapStyles from './customMapStyles.json';
const MyMap = () => {
return (
<GoogleMap
center={{ lat: 36.7783, lng: -119.4179 }}
zoom={6}
options={{ styles: customMapStyles }}
mapContainerStyle={{ height: '400px', width: '800px' }}
>
{/* Add your markers and other map elements here */}
</GoogleMap>
);
};
In this code snippet, we import a custom styles JSON file and apply it to the map using the options prop. Tools like Snazzy Maps or the Google Maps Styling Wizard can help you create custom styles.
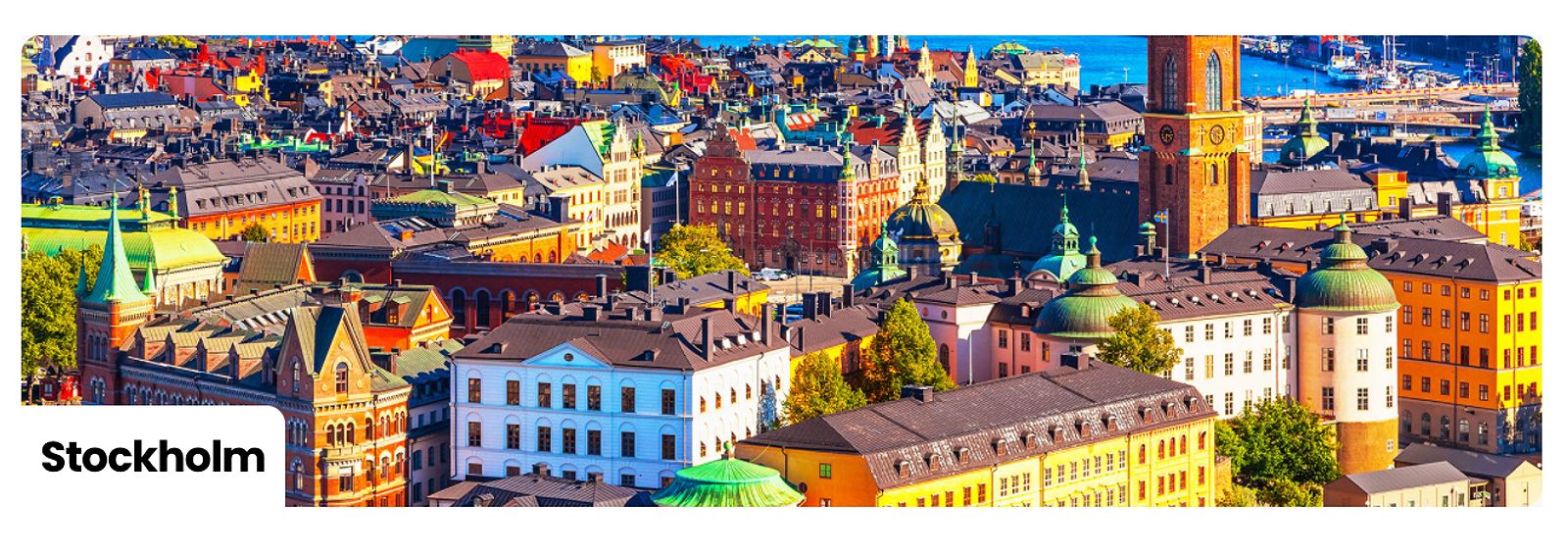
Optimizing Performance and Security
As you integrate Google Maps into your React application, optimizing performance and ensuring security are paramount. Here are some best practices.
Optimizing Map Performance
To provide a seamless user experience, consider the following techniques to enhance the performance of your React JS Google Map integration:
- Lazy Loading Map Data: Only load map tiles and data when necessary, reducing the initial load time and improving responsiveness.
- Efficient Marker Handling: Use marker clustering to group markers based on zoom level, which can significantly reduce rendering overhead.
- Optimizing Data Structures: Implement efficient data structures like quadtrees or R-trees for spatial indexing, allowing for quick retrieval of location data.
Securing Your Google Maps API Key
Protecting your Google Maps API key is crucial to prevent unauthorized usage. Here are some best practices for securing your API key:
- Avoid Hardcoding API Keys: Instead of embedding your API key directly in your client-side code, store it in environment variables or secure server-side configurations.
- Implement Server-Side Key Validation: Validate the API key on your server before making requests to the Google Maps API.
- Use API Key Restrictions: Set up restrictions in the Google Cloud Console to limit allowed referrers, IP addresses, and API methods.
- Rotate API Keys Regularly: Periodically generate new API keys and deactivate old ones to minimize the risk of exposure.
Troubleshooting Common Issues
Even with careful planning, you may encounter various issues while integrating React JS Google Map. Here are some common problems and solutions.
API Key Issues
- Checklist for Troubleshooting :
- Ensure your Google Maps API key is enabled for the required APIs (e.g., Maps JavaScript API, Geocoding API).
- Check for any restrictions on your API key, such as allowed referrers or IP addresses.
Map Rendering Problems
- Common Rendering Issues :
- Verify that the components from the chosen library (e.g.,
GoogleMap,Marker,InfoWindow) are imported correctly. - Ensure that the container elements (e.g.,
<div>) have defined height and width, as the map will not render properly without it.
- Verify that the components from the chosen library (e.g.,
Handling Large Datasets
- Techniques for Optimization :
- Implement marker clustering and lazy loading to efficiently render large numbers of markers.
- Consider using libraries like
Superclusterfor effective clustering based on zoom levels.
Directions API Errors
- Rate Limit Handling :
- Be aware of the Google Maps API’s rate limits and implement error handling and request throttling to prevent exceeding these limits.
- Cache previous direction results to minimize the number of API requests.
Frequently Asked Questions (FAQ)
What are the best practices for handling errors in Google Maps API calls?
Implement robust error handling using try-catch blocks and manage specific error codes returned by the API. Display user-friendly error messages to enhance user experience.
How can I optimize the performance of my React Google Map application when displaying a large number of markers?
Utilize marker clustering libraries to group markers based on zoom levels. Lazy load markers only when they are visible on the screen to improve performance.
Is it possible to use Google Maps offline in a React application?
While fully offline maps are challenging, you can pre-cache map tiles using the Static Maps API for limited offline functionality. Additionally, explore alternative offline map providers for more robust solutions.
How do I secure my Google Maps API key?
Never hardcode the key directly in your client-side code. Use environment variables or server-side configuration, and implement API key restrictions in the Google Cloud Console.
Which library is best for beginners?google-map-react offers a simpler API and easier setup, making it a suitable choice for developers new to React JS Google Map integration.
Conclusion
Integrating Google Maps into your React applications significantly enhances user experience. By selecting the appropriate library, implementing core and advanced features, and prioritizing performance and security, developers can create engaging location-aware applications. Remember to choose the library that best suits your project’s needs and always follow best practices for API key security. Start building your location-based React application today!
