The integration of Google Maps into your website can be a game-changer, unlocking a wealth of location-based services and enhancing the user experience. However, the process of obtaining and managing a Google API key for Google Maps requires careful consideration to ensure security, cost-effectiveness, and optimal performance. This comprehensive guide will walk you through the steps to acquire, protect, and effectively utilize your Google Maps API key, empowering you to deliver remarkable location-based features on your website.
Obtaining Your Google API Key for Google Maps: A Secure Approach
Now that you have a comprehensive understanding of the Google Maps API ecosystem, let’s dive into the process of acquiring your API key. This step-by-step guide will walk you through the necessary procedures, emphasizing the importance of security and cost management.
Step 1: Create a Google Cloud Platform (GCP) Project
The first step in the process is to create a new project within the Google Cloud Platform (GCP) console. This allows you to manage your API resources more effectively and maintain a clear separation between your different applications or websites.
- Log in to the .
- Click on the “Project” dropdown in the top navigation bar and select “New Project.”
- Provide a name for your project and select an organization if applicable, then click “Create.”
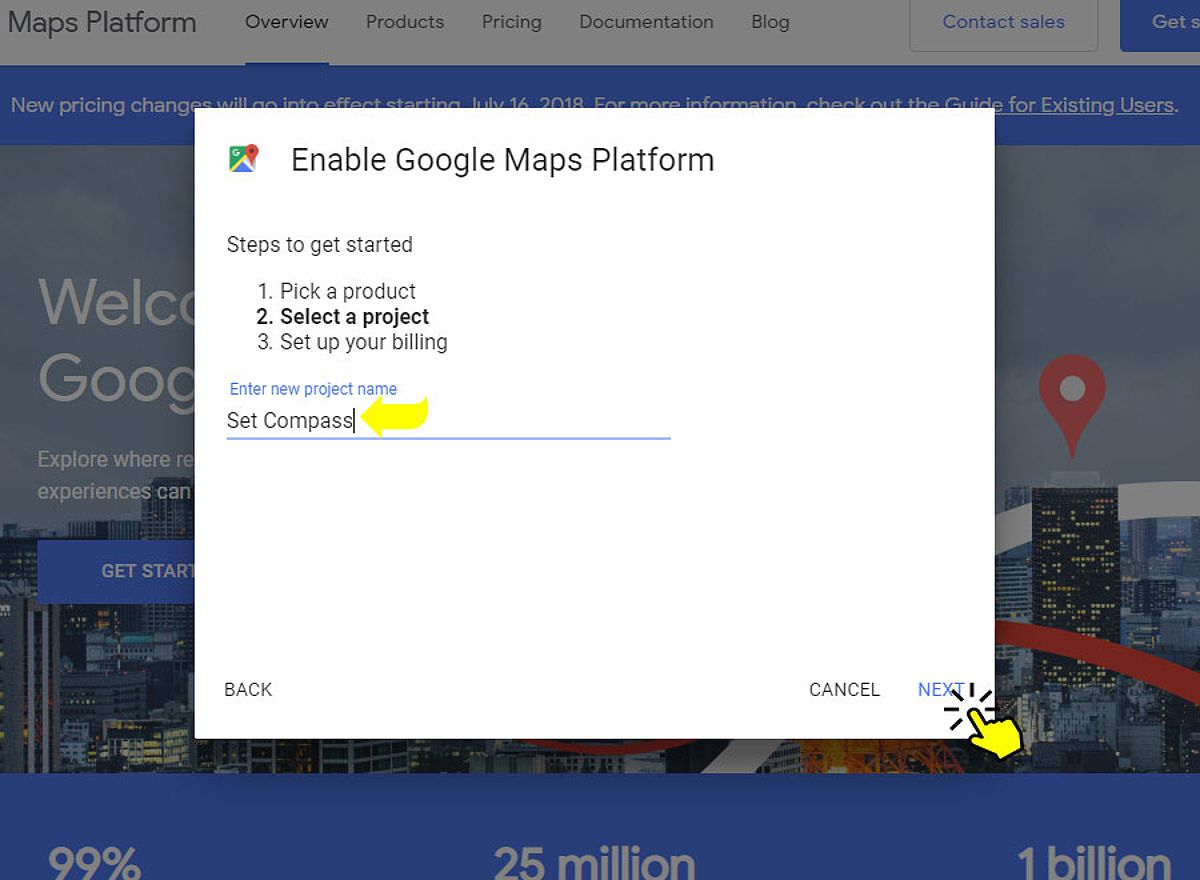
Step 2: Enable the Required APIs
After creating your GCP project, the next step is to enable the necessary APIs for your Google Maps integration. This ensures your application has access to the specific features and services it requires.
- In the GCP console, navigate to the “APIs & Services” section.
- Click on the “Library” tab and search for the following APIs:
- Maps JavaScript API
- Geocoding API
- Directions API
- Places API
- Click on each API card and then hit the “Enable” button to activate the corresponding service.
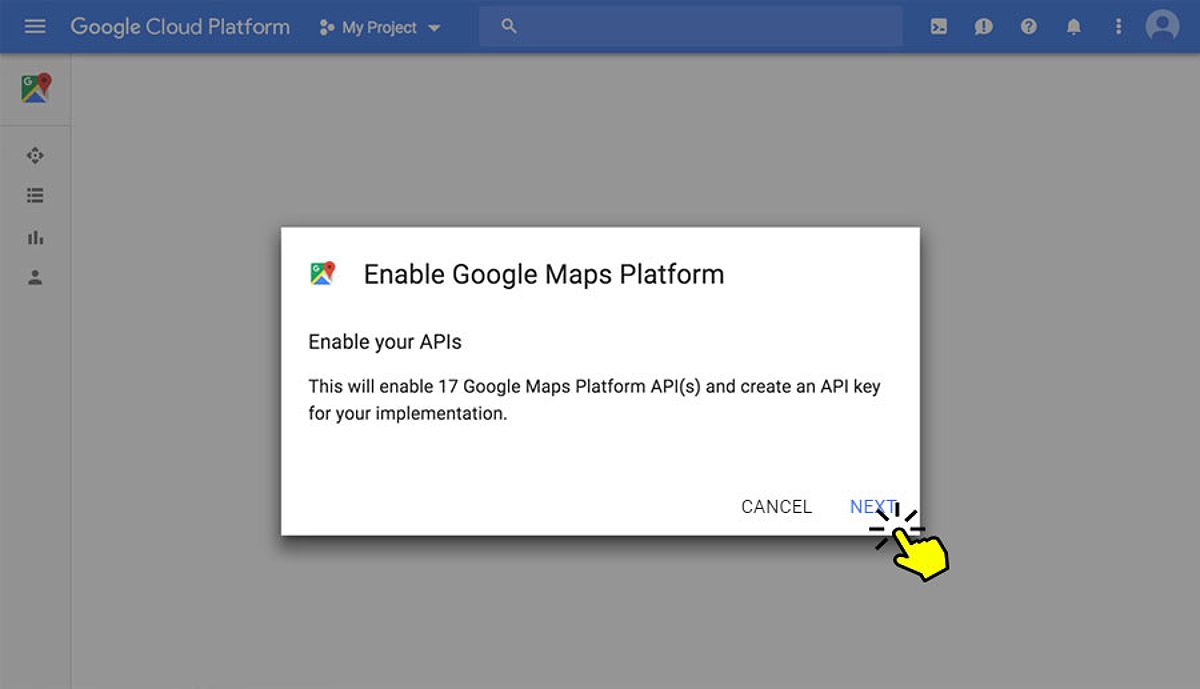
Step 3: Generate and Secure Your API Key
With your project set up and the required APIs enabled, it’s time to generate your Google Maps API key. Ensuring the security of this key is paramount, as it serves as the gateway to accessing your Google Maps services.
- In the GCP console, navigate to “APIs & Services” and click on the “Credentials” tab.
- Select “Create Credentials” and choose “API key.”
- Copy the generated API key for future use.
- To restrict the API key, click on the key in the “Credentials” tab.
- Under “Key restrictions,” select “HTTP referrers (Web sites)” and enter the URLs of the websites using the Google Maps functionality. You can specify a single domain, subdomain, or use a wildcard for all subdomains.
- Optionally, restrict the API key by IP address, which is recommended for server-side applications to enhance security.
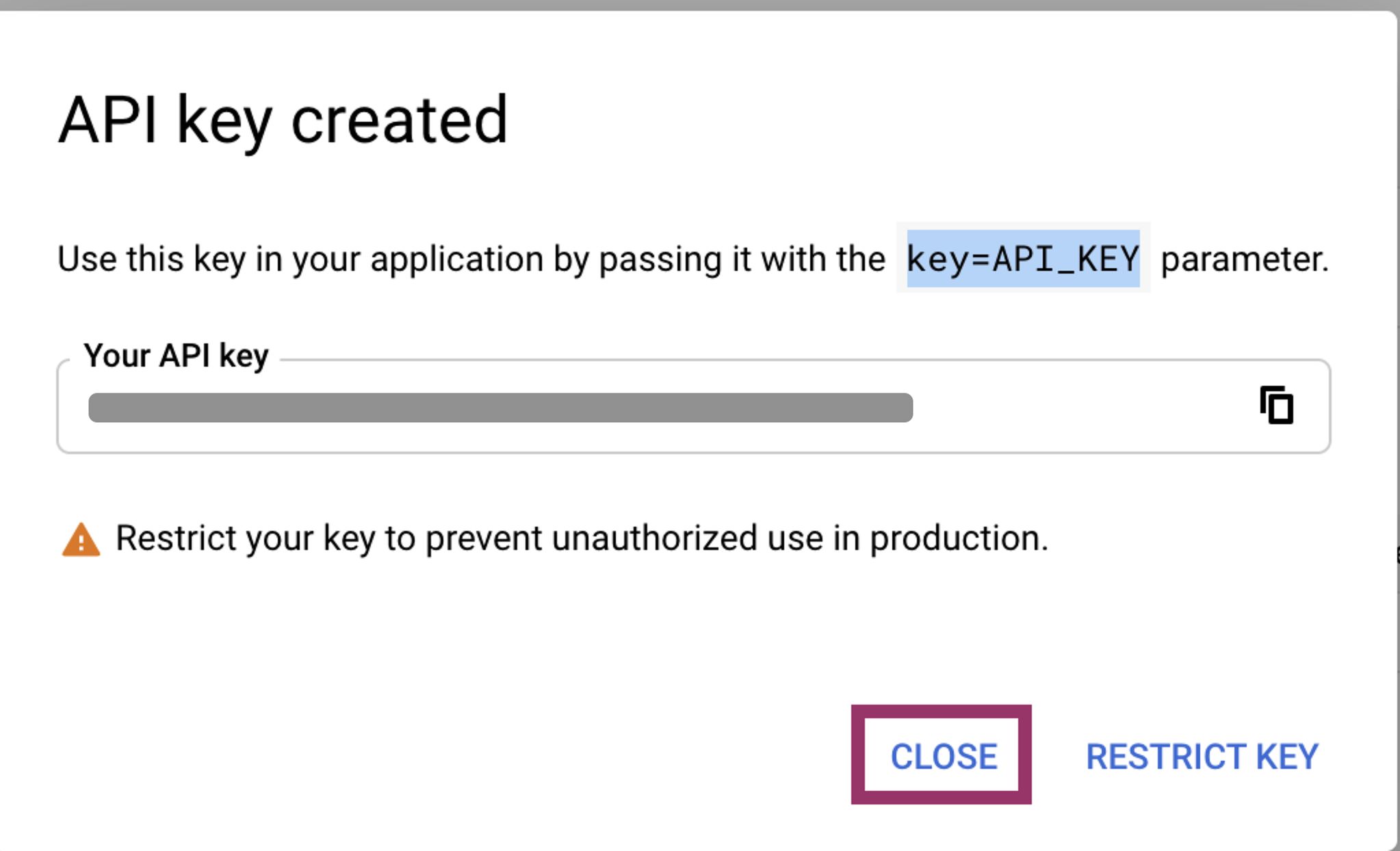
Step 4: Link a Billing Account
Linking a billing account to your Google Maps API key is a crucial step to ensure the continued functionality of your location-based services. Without an active billing account, your API key may face limitations that could impact the data and features on your website.
- In the GCP console, go to the “Billing” section.
- If you don’t have an existing billing account, click on “Link a billing account” and follow the instructions to set one up.
- Once linked, you can monitor your API usage and manage costs effectively.
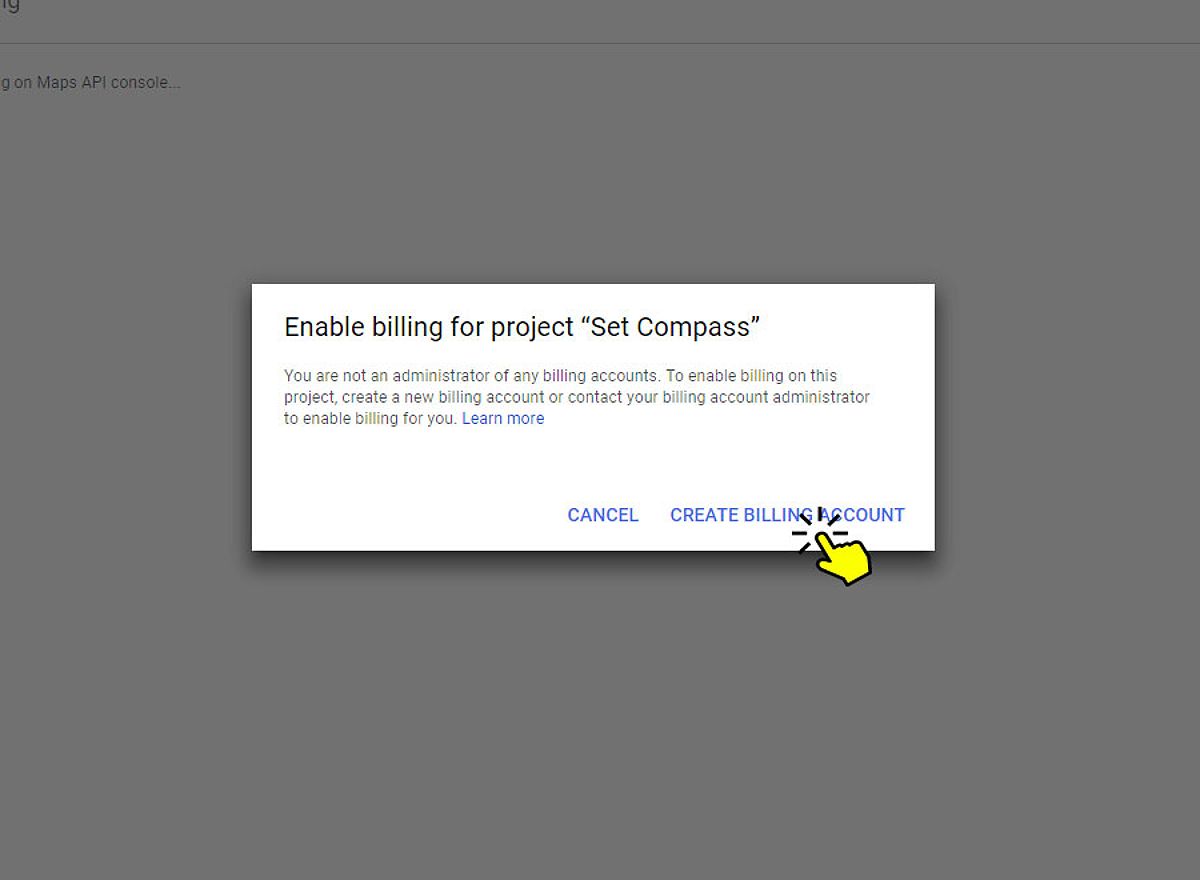
Integrating Google Maps APIs into Your Website
With your Google Maps API key secured, it’s time to integrate the various APIs into your website. Let’s explore how to implement them and take advantage of their powerful features.
Embedding the Maps JavaScript API
To display an interactive map on your website, you’ll use the Maps JavaScript API. Here’s a simple example:
<div id="map" style="height: 500px; width: 100%;"></div>
<script src="https://maps.googleapis.com/maps/api/js?key=YOUR_API_KEY"></script>
<script>
function initMap() {
var map = new google.maps.Map(document.getElementById('map'), {
zoom: 8,
center: { lat: 40.7128, lng: -74.0060 } // New York City
});
}
initMap();
</script>
This code creates a container for the map and initializes it with a specific zoom level and center location. Remember to replace “YOUR_API_KEY” with the key you generated earlier.
Leveraging the Geocoding API
The Geocoding API allows you to convert addresses into geographic coordinates, which is invaluable for location-based features on your website. Here’s an example:
function geocodeAddress(address) {
var geocoder = new google.maps.Geocoder();
geocoder.geocode({ 'address': address }, function(results, status) {
if (status === 'OK') {
var latitude = results[0].geometry.location.lat();
var longitude = results[0].geometry.location.lng();
console.log("Latitude: " + latitude + ", Longitude: " + longitude);
} else {
console.log('Geocode was not successful for the following reason: ' + status);
}
});
}
// Example usage
geocodeAddress('1600 Amphitheatre Parkway, Mountain View, CA');
This code demonstrates how to convert an address into latitude and longitude coordinates, which can then be used for mapping, route planning, or other location-based functionality.
Implementing the Directions API
The Directions API enables you to calculate and display routes between locations, providing users with turn-by-turn navigation. Here’s an example:
function calculateRoute(origin, destination) {
var directionsService = new google.maps.DirectionsService();
var directionsRenderer = new google.maps.DirectionsRenderer();
directionsService.route({
origin: origin,
destination: destination,
travelMode: 'DRIVING'
}, function(response, status) {
if (status === 'OK') {
directionsRenderer.setDirections(response);
} else {
console.log('Directions request failed due to ' + status);
}
});
}
// Example usage
calculateRoute('New York, NY', 'Los Angeles, CA');
This code sets up the Directions API, calculates the route between specified locations, and displays the directions to the user.
Enhancing with the Places API
The Places API can enrich your website by providing detailed information about various locations, such as businesses, landmarks, and points of interest. This can help users explore their surroundings and discover new places. Here’s a sample implementation:
function searchNearbyPlaces(location, keyword) {
var service = new google.maps.places.PlacesService(map);
service.nearbySearch({
location: location,
radius: 5000, // Search radius in meters
keyword: keyword
}, function(results, status) {
if (status === google.maps.places.PlacesServiceStatus.OK) {
// Process the search results
console.log(results);
} else {
console.log('Places search failed due to ' + status);
}
});
}
// Example usage
var center = { lat: 40.7128, lng: -74.0060 }; // New York City
searchNearbyPlaces(center, 'restaurant');
This code demonstrates how to use the Places API to search for nearby places based on a given location and keyword.
Best Practices for Cost-Effective API Usage
As you integrate Google Maps APIs into your website, it’s essential to adopt best practices for optimizing API calls and ensuring cost-efficiency. This will help you avoid unexpected charges and maintain a sustainable implementation.
-
Monitor Your Usage: Regularly review your API usage reports in the Google Cloud Console to identify any unusual spikes or patterns that may indicate potential abuse or exceed your free quota.
-
Implement Caching Strategies: To minimize the number of API calls and improve performance, implement caching mechanisms for frequently accessed data, such as geocoded addresses or route information.
-
Handle Errors Gracefully: Develop robust error-handling mechanisms in your code to address issues like network problems, invalid API keys, or quota exceedances. Provide meaningful feedback to your users and log errors for debugging purposes.
-
Optimize Data Requests: Carefully consider the amount of data you’re requesting from the APIs. Send only the necessary information to reduce costs and improve response times.
-
Stay Updated on Pricing: Monitor the Google Maps Platform pricing page for any changes or updates that may impact your budget and adjust your usage accordingly.
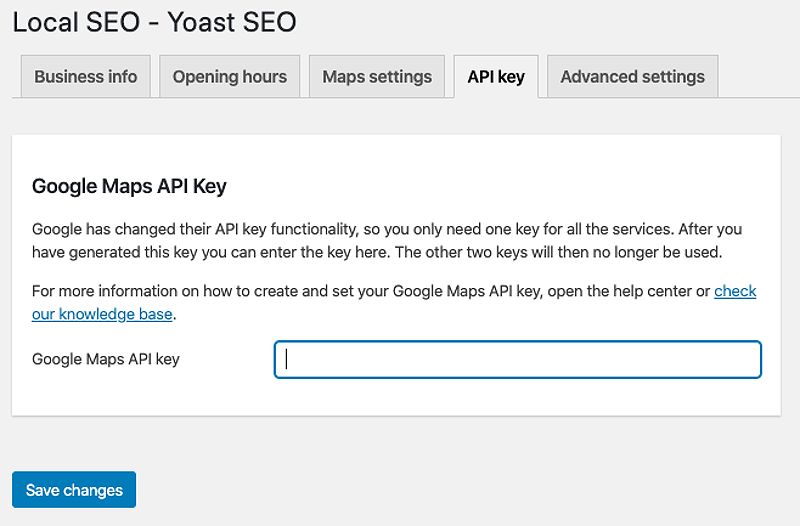
Securing Your Google Maps API Key: A Comprehensive Approach
The Google Maps API key is the gateway to accessing your location-based services, and safeguarding it is crucial to prevent unauthorized usage, excessive charges, and potential data breaches.
Understand the Importance of API Key Security
Your Google Maps API key is a unique identifier that allows your application to access Google Maps services. Exposing this key can lead to significant security risks, such as:
- Unauthorized Access: If the API key falls into the wrong hands, it can be used to access your location-based services without your knowledge or consent, potentially leading to excessive usage and costs.
- Data Breaches: An exposed API key could also grant access to sensitive location data, compromising user privacy and potentially resulting in reputational damage.
Implement Best Practices for API Key Protection
To ensure the security of your Google Maps API key, follow these best practices:
- Avoid Hardcoding the Key: Never hardcode your API key in client-side code, as this increases the risk of exposure.
- Use Server-Side APIs: Handle API requests on the server side to keep your key secure and out of reach of potential attackers.
- Store the Key Securely: Use environment variables or secure configuration files instead of storing the key directly in your codebase.
- Implement Access Restrictions: Leverage the GCP console’s key restriction features, such as limiting access by HTTP referrers or IP addresses, to further secure your API key.
Monitor API Usage and Detect Potential Abuse
Regularly monitoring your API usage is essential for identifying and addressing any suspicious activities or unauthorized access. The Google Cloud Console provides detailed usage reports, allowing you to track the number of API calls, geographic distribution, and any unusual spikes in activity.
By closely monitoring your API usage, you can quickly detect and respond to potential abuse, mitigating the risk of unexpected charges or data breaches.
Troubleshooting Common Issues
While integrating Google Maps APIs into your website, you may encounter various issues. Here are some common problems and their potential solutions:
Issue: Map Not Loading
- Possible Causes: Incorrect API key, missing API enablement, or network issues.
- Solution: Verify your API key, ensure the required APIs are enabled, and check your network connection.
Issue: API Key Error
- Possible Causes: Expired or invalid API key, incorrect key format, or unauthorized usage.
- Solution: Regenerate your API key, double-check the format, and ensure it is correctly restricted.
Issue: Quota Exceeded Error
- Possible Causes: Exceeding the free usage quota or inefficient API calls.
- Solution: Review your API usage, optimize your requests, and consider upgrading your billing plan if necessary.
Issue: Geocoding Failure
- Possible Causes: Invalid address format, rate limiting, or API key restrictions.
- Solution: Validate the address format, check for rate limiting errors, and ensure the Geocoding API is properly enabled and restricted.
By addressing these common issues promptly, you can maintain the smooth operation of your Google Maps-powered features and provide a seamless experience for your users.
FAQ
What is a Google Maps API key?
A Google Maps API key is a unique identifier that allows your application to access Google Maps services. It is essential for integrating Google Maps functionalities into your website or application.
How can I secure my Google Maps API key?
To secure your Google Maps API key, avoid hardcoding it in client-side code, use server-side APIs to handle requests, store the key securely in environment variables, and implement access restrictions in the Google Cloud Platform console.
What should I do if my map is not loading?
If your map is not loading, check for incorrect API keys, ensure that the required APIs are enabled in the Google Cloud Console, and verify your network connection.
How can I monitor my API usage?
You can monitor your API usage by accessing the usage reports in the Google Cloud Console. This allows you to track the number of API calls, geographic distribution, and identify any unusual spikes in activity.
Conclusion
Integrating Google Maps into your website can be a powerful way to enhance user experience, improve navigation, and provide valuable location-based services. By following the steps outlined in this guide, you can successfully obtain, secure, and leverage your Google Maps API key to deliver remarkable location-based features on your website.
Remember to regularly monitor your API usage, implement robust error handling, and prioritize security best practices. Stay up-to-date with the latest Google Maps Platform developments and pricing changes to ensure your implementation remains cost-effective and aligned with industry standards.
With the right approach, you can unlock the full potential of Google Maps and create engaging, location-aware experiences that captivate your users and drive your business forward. Dive in, explore the possibilities, and start building your next Google Maps-powered masterpiece today!
